Splitting the screen on a Dell laptop can make working on it much more convenient. Often it takes a lot of time to switch between tabs and windows, especially if you’re doing a lot of research. Splitting the screen will help you get more done in less time, and it will also allow you to work on multiple tasks at once.
Read More: Industrial Open Frame Touch Screen Monitor and its Benefits
Drag and drop windows to different parts of the screen
The Drag and Drop function in Windows lets you drag and drop windows to different parts of the screen. First, drag the window to one of the corners of the screen. In this way, it will take up half of the screen. Once you have the window where you want it, you can drag the window to the other corner. You can do the same for a second window.
Windows also allow you to mirror the screens and extend the display to two screens. To do this, simply drag the window’s title bar to one screen edge. You can also use the Win+Left arrow keyboard shortcut to move the window to the left or right side of the screen.
Next, you need to make sure that the Windows 10 operating system is configured properly. To do this, you need to ensure that the Fit Wizard option is enabled in the System tab. Then, click on Multitasking and choose Adjust Windows. Then, just drag the window to the side of the screen that you want it to take up. The left-hand corner will take up half the screen, while the right-hand side will do the opposite.
Also Read: Top 5 Best Value For Money Mini PC
Using Snap Assist in Windows 10
How to split screen on a dell laptop? Anyone who needs to split the screen when using their Dell laptop. It will open two windows side-by-side, allowing you to adjust their sizes simultaneously. You can either open one window or multiple windows at once and even drag the dividing line to adjust the size of one window.
To use Snap Assist, you first need to make sure that Windows 10 is installed on your laptop. If you don’t have Windows 10 installed, you can download a third-party application. These apps will let you control how the screen is split and which windows will be minimized.
Snap Assist is a new feature in Windows 10. It allows you to place windows either on the edge or half-screen. Another new feature that allows you to divide your screen is the extended desktop. With this function, you can place two windows on each monitor or four windows on one monitor. These functions are accessed by pressing shortcut keys.
How do I find the right shortcut key for Split Screen on Dell Laptop?
Windows key + SHIFT +. The split is moved to the LEFT when the split is in split-screen mode or cycle (Docks currently open the app to the left or right of the screen.) The open apps shift their positions within split screen mode.
In the new version of Windows 10
Microsoft tightened up the snapping mechanism and widened the capabilities of snapping. The most recent version of Windows 10 offers a number of ways to divide the screen into multiple windows and complete the work, with improved support for higher-resolution displays and multi-monitors.
In fact, Windows 11 does the same however it has added productivity-focused features such as Snap Layouts.
- Split Screen setting On Dell Laptop with the Keyboard
- The keys used by the Windows operating system are *SHIFT and *KEY.
- When the split-screen mode or cycle is selected, shift your device to left (the app that was docked to the left ).
- The right, or in the middle of the screen is relocated toward the left). In the split screen, open apps shift their places.
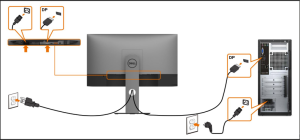
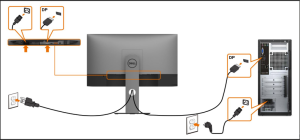
Connecting a Dell laptop to an external monitor
How to split screen on dell laptop? . First, you need to check if the laptop has a display port that can connect to an external monitor. If it does, you should download and install updated graphic drivers. Next, connect the laptop to the monitor using the appropriate cable. Finally, make sure you’ve connected the power supply to both the monitor and the laptop.
Depending on the type of graphics card installed in the Dell laptop, you may have to change the display settings to fit your monitor. In general, most laptops are compatible with two monitors, but the specifics will depend on the graphics card you have. To make the process easier, you can install a DisplayPort splitter that will split a single connection into multiple outputs.
Once you have connected the monitor to the computer, make sure that the monitors are clean and free of dust. You can also use compressed air to clean the monitor ports. You also need to check the cables for damage. If the cables are very old, they might be failing or may not be shielded properly. This may cause interference with other monitors. If this is the case, try switching adapters and using a different monitor.
Using the input select button
If you have more than one monitor connected to your Dell laptop, you can use the input select button to switch between them. It can be useful in dividing your screen into two different viewing areas. This button allows you to change the source of your video signals and adjust the monitor’s settings accordingly.
To set up your monitor, you must first connect your Dell laptop to a compatible display. Generally, you can choose among HDMI, DVI, or DisplayPort. If you want to connect a monitor without using the HDMI port, you will need a converter cable. If your computer does not have compatible video ports, you can purchase an external monitor. Alternatively, you can use a Dell laptop with an HDMI port.
Split the Screen On the Dell Curved Computer monitor
Most effective method to split screen in as the best method to split screen on a Dell the curved screen may differ according to how the monitor is constructed and make the display.
However, some ideas regarding how to split the screen of the Dell bent monitor is to make use of the built-in split screen feature on the display.
feature, download and install the third-party software for split-screen, or connect another monitor or connecting a second monitor.
How To Split Your Monitor In Two
“screen split” icon “screen split” icon can be located at the top left corner of the screen. It lets you divide the screen. divided into two screens. This bar splits and can be transferred to the desired place by moving it.
Guidance about Turn Off and How to split screen on dell laptop
To disable split display on Dell laptop, simply go to “Display” settings and uncheck the “Enable split screen” option. The feature will be disabled and let you make use of your laptop normally.


What applications you can arrange and which applications to arrange. How to use it here.
- Step 1: Pick the window you’d like to clip to one side of the screen. drag it until it is at the edge.
- Step 2. If you’re using multiple windows or applications open at the time you snap the window you want to use.
- You’ll also find a variety of choices that will make up the second part.
- Click one of them, and it will slide into the position opposite to the previous window.
- If you don’t, and the grid for selection disappears, drag the second window until it is at the edge of the empty space.
- How can you divide your screen into windows 10 snap help 2 768×512
- Third step: to adjust the size of the windows, move your cursor over the division line until it morphs into two Arrows.
- Click and hold the divider, allowing it to be adjusted to fit the windows in accordance with each other. However,
- there’s a limit to how small a window of opportunity can be.
Note Do you notice that Snap Assist not working or acting oddly?
Make sure you have your startup apps checked and the applications automatically start upon logging into Windows. Sometimes, they can cause problems in conjunction with Snap Assist, and disabling them can fix the issue. This guide to managing the start-up of programs is an excellent starting point.
Conclusion
How to split screen on dell laptop? While it may take a little bit of time to get used to working with a split screen on your Dell laptop, it is definitely worth it in the long run. You’ll be able to get more done in less time, and you’ll also be able to work on multiple tasks at once. Give it a try today and see how much more productive you can be.


16 Comments
Much impressed by this article.
Thanks for sharing.
Thank you for great content. I look forward to the continuation.
You’re so awesome! I don’t believe I have read a single thing like that before. So great to find someone with some original thoughts on this topic. Really..
This post post made me think. I will write something about this on my blog. Have a nice day!!
Some really excellent info I look forward to the continuation.
Wonderful post! We will be linking to this great article on our site. Keep up the great writing
Hi there to all for the reason that I am genuinely keen of reading this website’s post to be updated on a regular basis. It carries pleasant stuff.
I like the efforts you have put in this regards for all the great content.
Thank you very much for this wonderful information. dubai one tv live online free
Very nice blog post. definitely love this site.<a href="https://www.cse.google.com/url?sa=i
Nice post. learn something new and challenging on blogs I stumbleupon on a daily basis.-vox de live
This was beautiful Admin.hank you for your reflections.JW Clean Water Silo Bird Waterer – Hot Deals
Pingback: รับเช่าพระ
The information you shared is very valuable, thank you for sharing! see this here
Very interesting info!Perfect just what I was searching
for!Money from blog
ลิงค์ fun88 ลงทะเบียนและเข้าสู่ระบบ และดาวน์โหลดลิงค์ล่าสุดและปลดล็อค เข้าถึงได้โดยตรงบนพีซี มือถือ แล็ปท็อป Macbook ไอแพด fun88 คาสิโนออนไลน์